Idrive Continue Backup After Restart or Pause
If your question is not addressed below, please contact us through our feedback form and we'll get back to you shortly.
When I sign in to my IDrive account for the first time on a machine, I notice that some folders have already been scheduled for backup. Why?IDrive is an automated online backup application. Hence, critical folders like Desktop, Documents, Pictures, Videos and Music are pre-selected for backup. If these settings are not altered, the application commences the backup of the default Backup set once the scheduled backup time is reached. |
| |
| You can modify the settings as desired. To change the day, time, and frequency for the scheduled backup job, click the 'Scheduler'. Also, you can select the desired files/folders / drives (using the 'Change...' option) that you want to backup immediately and click the 'Backup Now' button. |
| Top |
I see some files/folders marked in red color, when I click the Change button. Why?The files/folders marked in red under 'Select files/folders for Backup' dialog box are excluded from backup. To include them in the Backup set,
|
| Top |
How do I take an immediate backup of my data?Select the desired files/folders / drives (using the 'Change...' option) that you want to backup immediately and click the 'Backup Now' button. |
| Top |
Can I immediately backup files and folders on my computer without launching the desktop application?Yes. Simply right-click the selected files and folders you wish to backup immediately, point to IDrive and click 'Backup Now'. IDrive performs an immediate backup for the selected files and folders. |
| |
| Top |
How do I schedule an online backup?To schedule a backup, sign in to your IDrive account and click the 'Scheduler' tab. You can set your backup start time. Select your desired day(s) of backup in a week or schedule it on a daily basis. |
| |
| It also has the following options:
|
| Top |
Is it possible to schedule a backup to a local drive and continue to backup to my IDrive account?You can schedule local backup to a drive and online backup to the cloud as two different jobs. However, it is not possible to schedule local and online backup in a single job. |
| Top |
Is there a way to receive an alert in case my backup fails?Yes, to receive an alert in case of backup failure, select the required parameters for the following options from the 'Settings' tab.
|
| Top |
What happens if my backup set contains files/folders that have insufficient access rights?If your backup set contains files/folders that have insufficient access rights, IDrive will not backup those files/folders. Hence in such a case, by default, your backup will be considered as 'Failure'. To ignore file/folder level access rights/permission errors,
This will ignore any access rights/permission errors on any file or folder that are part of your backup set. |
| Top |
How do I manage my scheduled backup jobs?You can manage your scheduled backup jobs by clicking 'Scheduler' > 'Manage all Scheduled jobs' option from the IDrive tray menu. You can click 'Scheduler' > 'Pause the scheduled job'/'Stop the scheduled job' option from the IDrive tray menu to pause or stop a scheduled backup. |
| |
| You can change the frequency and options pertaining to a specific backup set for an account. Alternatively, you can also click on 'View and manage all scheduled jobs' from the 'Scheduler' tab to edit, delete or stop a scheduled job. To edit the backup jobs,
To delete a scheduled backup entry,
To stop the scheduled backup,
|
| |
| Top |
Does IDrive perform scheduled backups in 'Standby' mode?No. This is because the remote access connections are disconnected without any prompting to disconnect manually before the computer goes into the 'Standby' mode. This applies to any remote access connection including connections to Internet service providers (ISPs) and private networks. This behavior is by design of Windows, by default. |
| Top |
Can I view the status of my scheduled backups?Yes, you can view the status of your scheduled backups using the IDrive 'Status' option that is active in your system tray once you install IDrive. You can also view the status of the scheduled jobs. Click the 'View Logs' button to see the recent session-wise log files. |
| Top |
Is it possible to view all the scheduled backup jobs of all my IDrive accounts on my computer using IDrive?Yes. For this, right-click the IDrive tray icon and select 'Scheduler' > 'Manage all Scheduled jobs'. In the window that is displayed, you can view the list of scheduled backup jobs of all IDrive accounts on the local computer. |
| Top |
How does IDrive optimize data transfers?IDrive transfers only the modified portions of your files after full initial transfer, by transferring only modified blocks of the file, which optimizes your bandwidth usage and ensures that transfers are quick. This optimization is applied to backups and restores, Sync-up and Sync-down (if you are using the Sync part of the IDrive service). This makes IDrive the most advanced backup and sync application. |
| Top |
How can I exclude certain files/folders from being backed up?There are multiple ways by which you can exclude files/folders from being backed up. Exclude files/folders in the following ways: Based on full path names
To delete a file from the exclude list, right-click a file and click 'Delete'. Based on partial names
Examples for excluding partial folders:
Examples for excluding partial files:
To delete a file from the exclude list, right-click a file and click 'Delete'. |
| Top |
What is Bandwidth Throttle?The Bandwidth Throttle lets you set the Internet bandwidth to be used by the IDrive application for backups. By default, the bandwidth throttle value is set at 100%. You can set Auto Pause option, which makes intelligent guesses on bandwidth throttle during backup operation to enable optimum desktop experience with the following options: PC in use: This option lets you set the bandwidth to be used by IDrive for backups, when it is in use. By default, it is set to 25%. This allows other applications to run without hindrance. |
| |
| Top |
What is CPU throttle?CPU throttle lets you set the CPU usage for backups. You can change the CPU utilization to suit the workload of your computer. By default, the CPU throttle value is set at 100%. To change the CPU throttle settings,
|
| Top |
Can I backup Mapped / USB / External drives?Yes, you can backup Mapped / USB / External Drives. The contents to be backed up must be a part of the Backup set and available at the time of backup. |
| Top |
Will IDrive backup my data even if the computer is logged off?Yes. IDrive will perform scheduled backup of your data even if your computer is logged off. This feature is even applicable for mapped drives. To perform the mapped drive backup in log off mode,
|
| Top |
Can I backup my open / locked files?IDrive application is capable of backing up open files for supported platforms, by default. The supported platforms include: Windows 11, Windows 10, Windows 8.1, Windows 8, Windows 7, Windows 2019 Server, Windows 2016 Server, Windows 2012 Server, Windows 2008 Server, Windows Home Server, Windows 2003 Server (Service Pack 2). Thus, even if your Microsoft Outlook application is open, the IDrive application does a reliable backup of associated data. Similarly, your Quickbooks / Quicken and other possible open files are backed up as well. Note: The Open file Backup feature does not support backup of open files in the mapped/network drives. |
| Top |
I am unable to open my Outlook email client during the backup of my Outlook pst files. I get an error that indicates that the file may be in use. Why?For Windows 2003 server, Windows Vista, Windows 7 and Windows 8 machines, the above issue should not arise. However, for other Windows OS, the IDrive agent might lock your Outlook email client to perform a successful backup. To resolve the issue, close your MS Outlook email client before initiating the operation. |
| Top |
Will a missed scheduled backup take place when the computer is restarted after the scheduled time?Yes. The scheduled backup will commence as soon as you restart the computer even if it is after the scheduled time. However, this is applicable only if you have selected the 'Start the missed scheduled backup when the computer is turned on' option from the 'Scheduler' tab. In case you have not selected the option, then the scheduled backup will commence only if you restart the computer within 30 minutes of the scheduled time. If you restart the computer after 30 minutes of the scheduled time, the scheduled backup will commence at the next frequency (as per the date and time that was set earlier). |
| Top |
How do I add items to the IDrive Backup set from Windows Explorer?To add a file/folder to your Backup set using Windows Explorer, select the desired file/folder, right-click and choose 'IDrive' > 'Add to Backup Set' from the menu. |
| |
| Top |
Do I need to restart my computer after installing IDrive?There is no need to restart your computer after IDrive has been installed. |
| Top |
Can IDrive work with virtual machines?Yes, IDrive works with virtual machines. For this, install the application on virtual machines and perform the backup as usual. |
| Top |
When I am signing in to my IDrive account it is asking me to replace existing or add a new device for backup. Why?When you sign in to your IDrive account, you can either choose to add the computer as a new device or transfer the backup set, scheduled jobs, and IDrive application settings etc from an already backed up computer to the new computer. By transferring the backup set, you can avoid time consuming initial backup in case you are:
Note: Online / local backup set and scheduled jobs for online and local data will be transferred. To replace an existing computer,
In case you do not wish to restore the existing backups on the new machine, you can click 'Add New Device' in the 'Set up your new device for backup' screen. |
| Top |
What is Cloud Drive and how does it work?Cloud Drive links all of your devices such that whenever a file is updated, it is available on all linked devices. For syncing files, Cloud Drive creates a unique folder on every linked computer and provides separate cloud storage. You can sync files using the Cloud Drive folder on linked desktops, or directly via IDrive.com and download them on the mobile apps. |
| Top |
How do I sync files using my IDrive account?To sync files from your IDrive account,
|
| Top |
How do I know where my Cloud Drive folder is located? Can I change its default location?Sign in to the IDrive desktop app and go to the 'Cloud Drive' tab. You can find your Cloud Drive folder's location under 'My Cloud Drive folder'. Click 'Change' to move the contents of the Cloud Drive folder to a new location. Alternatively, you can also right-click |
| Top |
How do I access my synced files and folders?To access your synced files and folders,
Alternatively, right-click |
| Top |
What are the blue and green icons over my files in my Sync folder?The blue icon refers to files that are still syncing. Whereas, the green icons indicates files that have already been synced. |
| Top |
How do I know the status of file sync?
Alternatively, you can also right-click Note: The first line in the tooltip displays the IDrive files status followed by the status of the Sync in progress. |
| Top |
How do I pause Sync when it is in progress and resume it?
|
| Top |
How much data can I sync to my Sync folder?Your Cloud Drive folder's storage space is the same as the IDrive plan that you choose. The size is independent of the IDrive account storage. Hence, as long as there is enough space in your Cloud Drive folder, you can continue syncing data to it, even if your IDrive account space gets used up. |
| Top |
Can I check the recently modified files in my Sync folder?Yes, you can view the recently modified files in your Sync folder. To look up the recently modified files in your Sync folder,
|
| Top |
What is Selective Sync Down and how is it useful?Selective Sync down is a feature that allows you to select only the folders you want to sync to your computer. It gives you the control to ensure that you have only the files you need on a particular computer. It is helpful if you want to save space on your computers with limited hard disk space. |
| Top |
How do I select the folders that I do not want to sync to my computer? By default all the folders will be selected for sync. If you wish to avoid syncing particular folders,
|
| Top |
I can see duplicate files / folders in the sync section. Why is that?While renaming a folder, there may be some situations where IDrive might be unable to rename all the items (files / folders) in the folder. This leads to creation of duplicate data as the items which could not be renamed are retained in the old folder and the same are copied to the new renamed folder. Duplicate files / folders are created when:
By default, IDrive retains old files / folders in such cases, to prevent data loss. |
| Top |
How do I share a file?
Note:
|
| Top |
Can I retrieve previous versions of my synced file?Yes, the Cloud Drive folder maintains up to 30 previous versions of all the files. Steps to restore previous versions of a file:
|
| Top |
Will my files still sync if my computer is turned off?Cloud Drive will not be able to sync or access your data from computers or other devices unless they are turned on and connected to the Internet. If a computer is turned off when a file is updated from another device, Cloud Drive will update that file, once the computer is on and connected to the Internet. |
| Top |
What happens when I run out of space in my Sync folder?Upgrade your IDrive account to a higher plan once you run out of space in your Cloud Drive Sync folder. In order to make room for new files, you may even remove the old data that you no longer need. |
| Top |
How can I stop sync?Once you stop Sync, the files on your computer will not be in sync with other linked devices. To stop sync on your computer,
Alternatively,
|
| Top |
Can I use Cloud Drive to synchronize my Outlook data files or QuickBooks files?Currently, Cloud Drive cannot sync Outlook (.pst /.ost) or QuickBooks (.qbw) files as these files are continuously being accessed, when Outlook or QuickBooks applications are open. However, you can include these files in the backup set of the desktop application and then back them up to your account. |
| Top |
Can I sync the files in a mapped/USB/external drive?No, you cannot sync files or folders from mapped/USB/ external drives. |
| Top |
How do I restore my backed up data in case my system crashes (or to a new computer)?To restore data backed up to your IDrive account to the local machine, follow the steps below:
|
| Top |
How is 'Restore to original location' different from usual file restore?The usual file restore lets you download files to a location, selected by you; whereas restoring files to original location downloads the selected files, keeping their folder structure intact. This means each file is restored to a similar location on your computer, as it appears in your cloud backup or local backup. For example: if you choose to restore the file '/John-PC/D/Examples/ABC.txt' to its original location, the 'ABC.txt' file will be downloaded to a folder called 'Examples' in the 'D' drive of your computer. Note: Data backed up from mapped drives and external drives cannot be restored using the 'Restore to original location' option. To restore files to their original location, go to the Restore tab, select the 'Restore to original location' checkbox and on the pop-up that appears, click 'Restore'. Subsequently, to revert to file restore to a location selected by you, clear the checkbox, set your preferred 'Restore location', and click 'Restore Now'. Note: Restoring to original location overwrites the existing files with the latest file version available in your cloud backup or local backup. |
| |
| Top |
Can I restore files backed up from external drives or mapped drives using the 'Restore to original location' option?No, you cannot restore the files that have been backed up from mapped drives or external drives using the 'Restore to original location' option. To restore such files, on the 'Restore' tab you must clear the 'Restore to original location' check box and restore the files to your preferred location. |
| Top |
Can I use drag-and-drop to restore files from the IDrive application?Yes. From the 'Restore' tab, select 'Restore files from my IDrive account' / 'Restore files from Local, Wi-Fi or Express device'. Drag the file or folder you wish to restore and drop it to the desired location on your computer. |
| |
| Top |
What is Versioning? Does it impact the available quota (storage space in my account)?IDrive retains previous versions of all files backed up to your account. Currently you can restore 30 previous file versions, and for accounts created prior to 11-07-2018 you can restore up to 10 versions, to any location on your local computer. The additional storage for the previous versions has no impact on your account's quota, as your storage is calculated only for the most current version. |
| Top |
How do I view the versions of a file stored in my account?To view the versions of a file stored in your account, go to 'Restore' tab, right-click the required file and select the 'View previous versions' option from the list. You can also search for your desired file version. |
| Top |
How do I restore the latest version of a file?From the 'Restore' tab select 'Restore files from my IDrive account' / 'Restore files from Local, Wi-Fi or Express device'. The latest files that are backed up are listed there. To restore the latest version, select the desired file(s) / folder (s), select the destination to which you want to restore your data and click 'Restore Now'. You can also search your desired file(s)/folder(s) and restore them back to your local system. |
| Top |
Does IDrive support folder-wise restore of files with earlier versions? *Yes, to restore a folder with earlier versions of files, you can right click on the required folder and choose 'Restore Versions' menu, under which you have the following menu options:
|
| Top |
How do I delete data from my account?From the 'Restore' tab select 'Restore files from my IDrive account' / 'Restore files from Local, Wi-Fi or Express device'. The latest files that are backed up are listed there. Select the desired file(s)/folder(s) to delete and click |
| Top |
I have backed up data on multiple computers. How do I restore it?To restore data backed up to multiple computers:
|
| Top |
How do I restore my backed up data from the IDrive One device?To restore your file(s)/folder(s),
|
| |
| Top |
Can I search and restore a particular file from my IDrive account?Yes, you can search and restore specific files from your IDrive account. To search and restore files,
You can also delete and share the files/folder that appear in the Search results. |
| |
| Top |
I can see a 'Snapshots' button on the Restore tab menu. What is it?Certain accounts may see the feature 'snapshots' in the application. Snapshots are a historical view of your data, stored in your IDrive account, which allow you to perform point-in-time recovery. They are useful in case your files are corrupted by malware and you want to restore a previous version of the files. To perform snapshot based restore,
|
| |
| |
| Top |
What is Archive Cleanup?The Archive Cleanup feature permanently deletes data from your account, by matching them one to one to the data in your current backup set. It is useful to free up space in your account as it deletes data from your account that no longer exists on your computer. To run Archive Cleanup,
Note:
|
What is Periodic Cleanup?You can set up automated cleanup periodically by enabling Periodic Cleanup. Periodic Cleanup lets you set the frequency as well as the percentage of files to be considered. The frequency can be set to anything between 10 and 30 days; percentage to anything between 5% and 25%. Periodic cleanup helps in sustained control of the amount of data stored in your account over a period of time. To enable Periodic Cleanup,
|
I received an email warning about exceeding the quota limit. How do I adjust my account storage usage to be below the limit?IDrive allows for usage beyond the allocated quota to ensure that the backups continue to operate successfully. For usage beyond the limit, IDrive sends you periodic email warnings about the excess usage beyond the quota. You can upgrade your account to a plan with more storage or do the following to bring the storage usage within the quota limits.
|
How do I restore the data backed up on a local, Wi-Fi, or Express device?To restore data from a local, Wi-Fi orExpress device,
|
After upgrading my OS to Windows 10, I am getting an error message that says IDrive backup engine has stopped. What should I do? If the IDrive backup engine on your computer stops, you must restart it to be able to proceed with your backups and restores. Steps to restart the backup engine,
|
| Top |
Does IDrive remove my account files when they are deleted from my computer? No, your files will remain in your IDrive account forever, once they are backed up. This means even if you accidentally delete files from your computer, they are not removed from IDrive servers; unless you delete them manually, or through the automated Archive Cleanup process. |
| Top |
I deleted files from my IDrive account. Is it possible to restore the files/folder that are deleted accidentally?The files/folders that are deleted from your IDrive account are moved to Trash. These files/folders will be automatically deleted after a 30 day period. You can either move your files/folders to the original location in your IDrive account or restore them to your local computer. In case of legacy IDrive accounts, the files/folders are removed from the Trash after a 10 day period. To restore/move your files from Trash,
|
| Top |
I want to restore the previous version of a file from Trash. Is it possible?*Yes. To restore previous version of a file, right-click on the desired file and select the 'View previous versions' option. Select the required file version and click 'Restore'. |
| Top |
If I keep on performing backups, will I use up my quota quickly?IDrive does incremental backup (only the modified portion of your files/folder are sent to the IDrive servers). Your quota depends on the most recent file/folder copy backed up to your online account. The previous versions of files are stored free. |
| Top |
Can I halt my backups at a particular time?Yes. To enable this option go to 'Scheduler' tab > select 'Backup set name' (Default Backupset / LocalBackupset) > set your desired 'Cut-off Time' and select the check box. The backup is resumed at the next scheduled time from the point it was stopped. |
| Top |
Does IDrive support backup and restore of files larger than 2 GB?IDrive has been tested to upload and restore files up to 10 GB in size via the desktop application. Web-based uploads to the cloud and sync storage are supported up to 2 GB. |
| Top |
How do I view my Backup/Restore activities via the application?Clicking on the 'View Logs' button on the top-right corner of the IDrive main window, allows you to view all the backup/restore activities in your account. |
Can I share file(s) / folder(s) directly from my IDrive account?Yes, you can share file(s) / folder(s) stored on your IDrive account with friends and associates. To share file(s) / folder(s),
A share link will be created and you can access it from the 'Shared' tab. Note: Share feature is limited to IDrive accounts with default encryption key. |
| Top |
I need a walkthrough of the IDrive desktop application interface.The IDrive desktop application interface can be split into three sections - application header, navigation pane, and main window. Application header The application header comprises the search, account quota information, Upgrade button, Archive Cleanup, and your Username linked to access—Online Help, Proxy Settings, Send Error Report, Bandwidth Test, and Account Settings. Navigation paneThe navigation pane comprises six functional tabs:
Main Window The main window displays contents related to the functional tab, selected on the navigation pane. |
| Top |
Does IDrive support localization?Yes. Currently, the IDrive application and website supports four languages - English, Spanish, French, and German. |
| Top |
How should I avoid backing up a file?To stop a file from being backed up, you can insert files/folders from 'View Exclude Files' window. This method of exclusion keeps the contents of your backup set unchanged. |
| Top |
I have backed up certain folders (containing multimedia, etc.) which are not going to change. Can I remove them from my backup set, presuming that the backed up data wouldn't be affected?After you have backed up files that you will not update, you can remove them from your Backup set. All files, once backed up, remains unaffected in your IDrive account even if you remove their reference from your backup set. |
| Top |
In my backed up files, I see a numbers of files called 'desktop.ini'. Do I actually need these?The 'desktop.ini' file is a hidden file used to customize the settings of the Windows folders that contain the file. If you wish to avoid backing up these files,
|
| Top |
I have included files from a CD and DVD in my backup set. After I back them up, can I run subsequent backups without inserting the CD and DVD while my backup set still refers it?Yes. The absence of the CD/DVD, referenced in your backup set, will not hinder your regular backup activity. However, files from CD/DVD shall not be backed up. |
| Top |
What are the options available in IDrive Tray?On installation IDrive creates an IDrive Tray icon on your system tray. Right-clicking the IDrive Tray icon provides access to the following options: Menu Options
|
| Top |
I am receiving a backup notification stating as 'Success' even though the log details contains 'permission denied' error on files and folders. Why?If the backup set includes any permission denied files/folders, IDrive assumes that it has been added by you, and will backup all the files/folders except for the denied files/folders. However, IDrive considers the backup operation as success and lists 'Permission denied' information in the logs, for the denied files/folders. |
| Top |
If I overwrite the IDrive application with the latest version, will the application retain the on-going backups and restores?When you overwrite the IDrive application with a newer version, the on-going backup and restore operations will get canceled. Ensure there are no on-going operations before installing the latest version of the application. |
| Top |
How do I uninstall the IDrive app from my computer?To uninstall the app using Windows:
|
| Top |
The backup stops when my external USB drive goes off to sleep. How do I resolve this?If the external hard disk goes off to sleep, it may interrupt or stop your backup process. To ensure smooth backup, turn off the power saving option for USB hubs. To turn off power saving,
Alternatively,
Note: Repeat steps 3, 4 and 5 for all USB Root Hubs listed. |
| Top |
What is two-factor authentication?The two-factor authentication provides additional security to your account and helps in preventing unauthorized access. Once two-factor authentication is enabled via web, in addition to your password, you will need to enter a verification code sent to your email address or phone number or Time-based OTP authenticator app, while signing in to your IDrive account. Read more on how to enable two-factor authentication for your IDrive account. |
| Top |
How do I sign in to my IDrive account once two-factor authentication is enabled?To sign in to your IDrive account after two-factor authentication is enabled,
|
| Top |
| * Note: For some accounts, certain functions like folder-level versioning, version restore from Trash, adopting backup archive and settings from a device, and Snapshots are not available. |
cooneythujered1941.blogspot.com
Source: https://www.idrive.com/online-backup-classic-faq

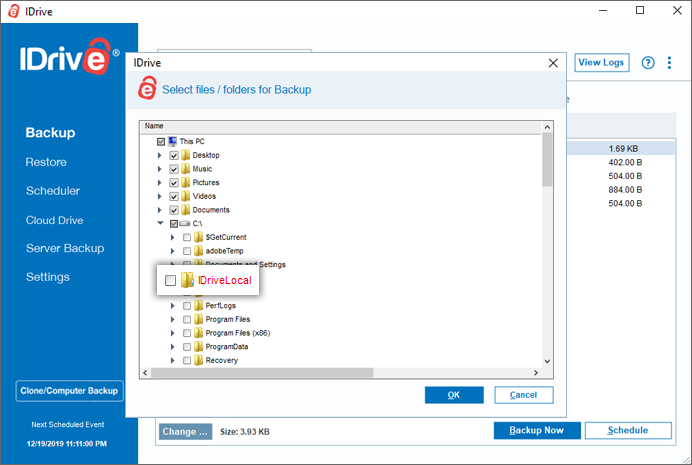
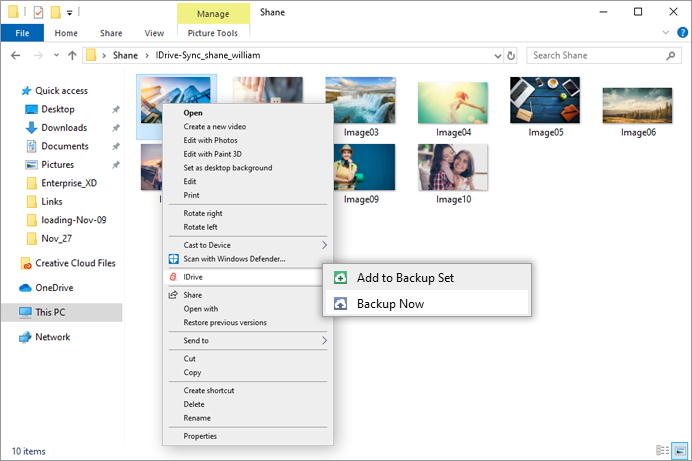
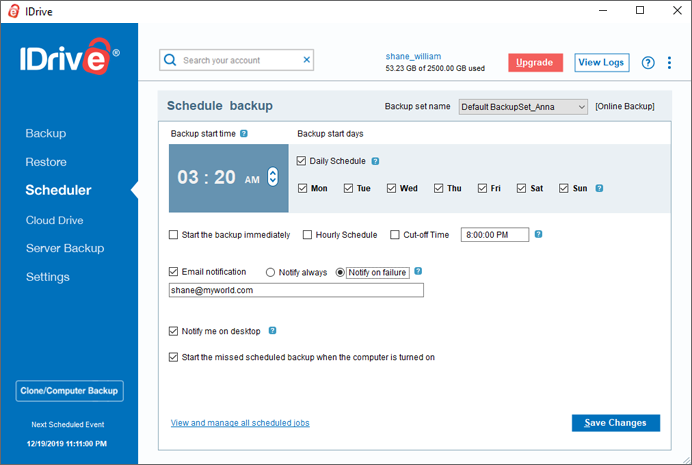
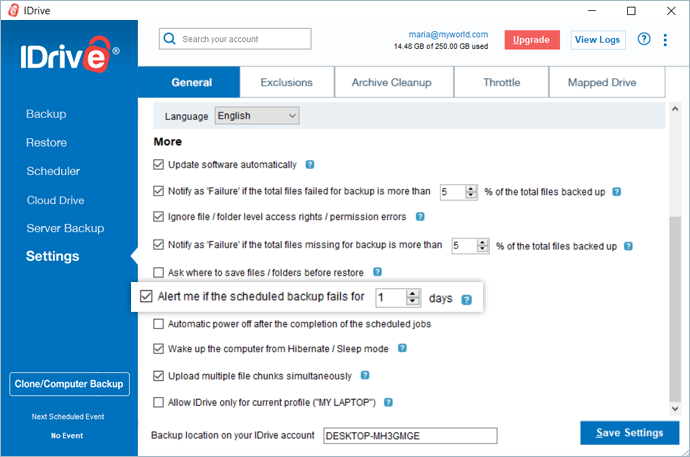
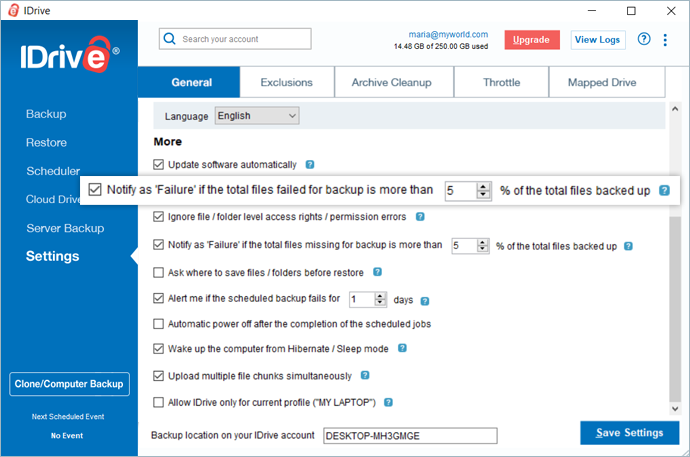
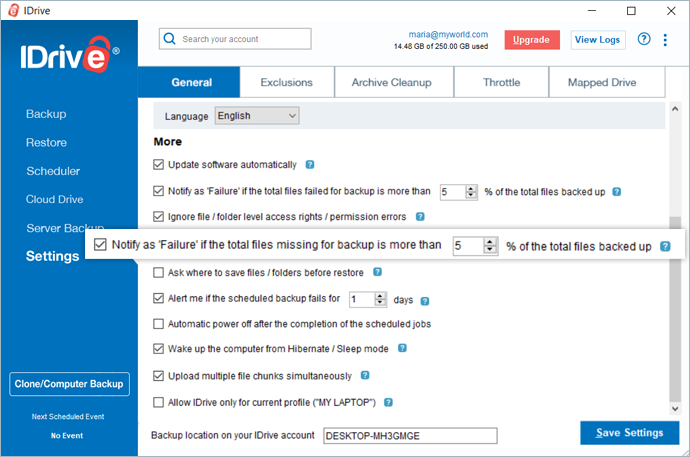
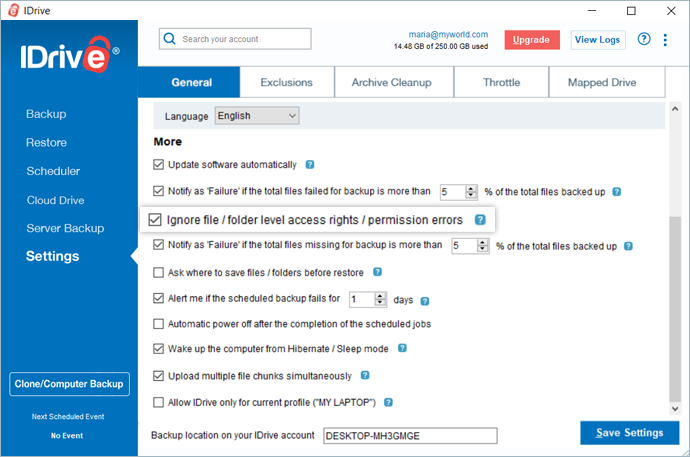
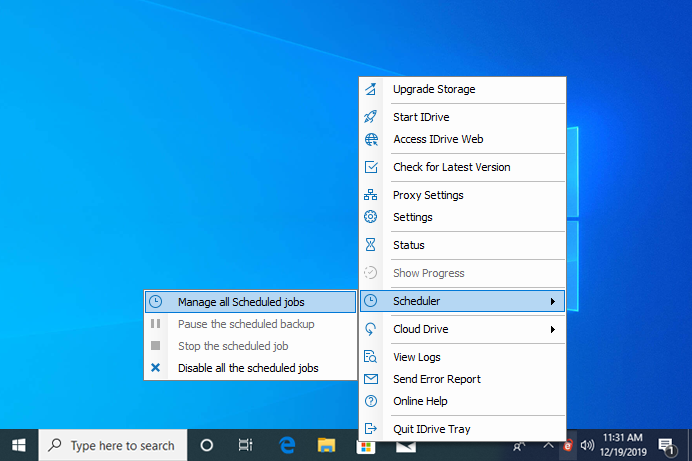
 in the 'Backup progress' section to stop the backup.
in the 'Backup progress' section to stop the backup.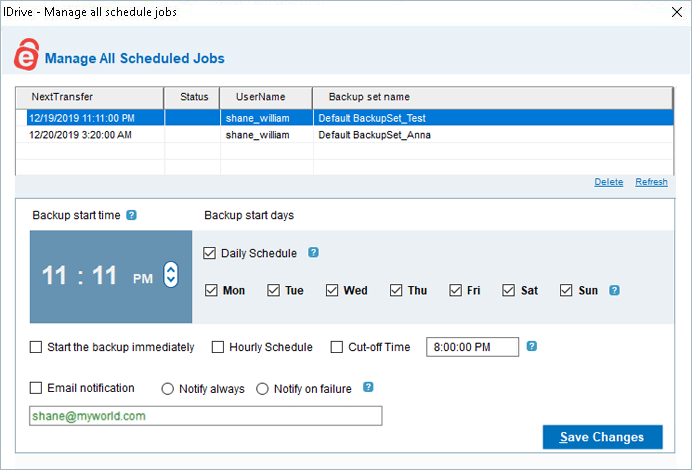
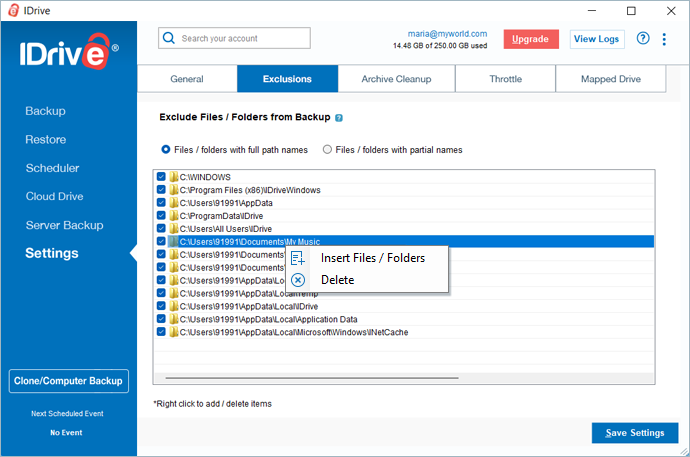
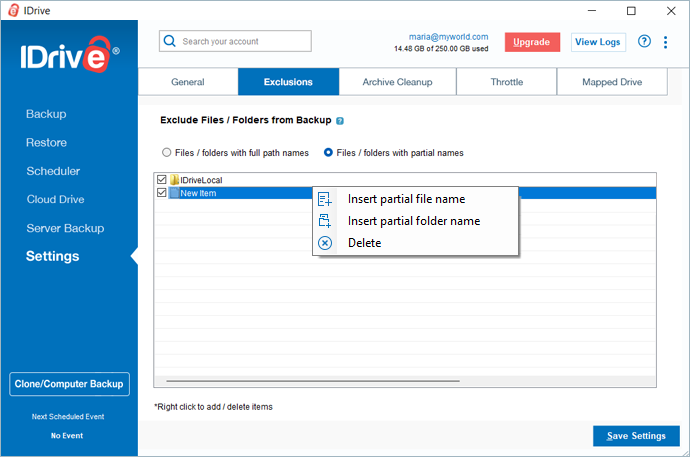
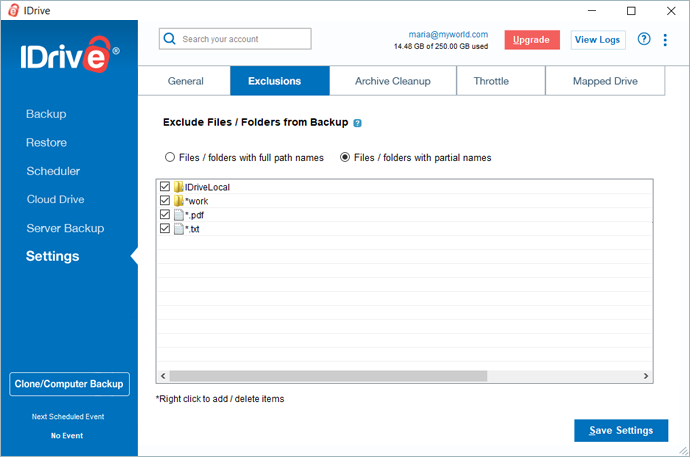
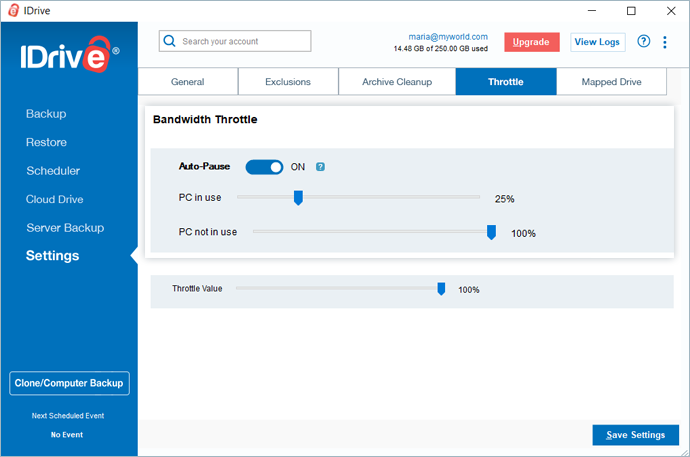
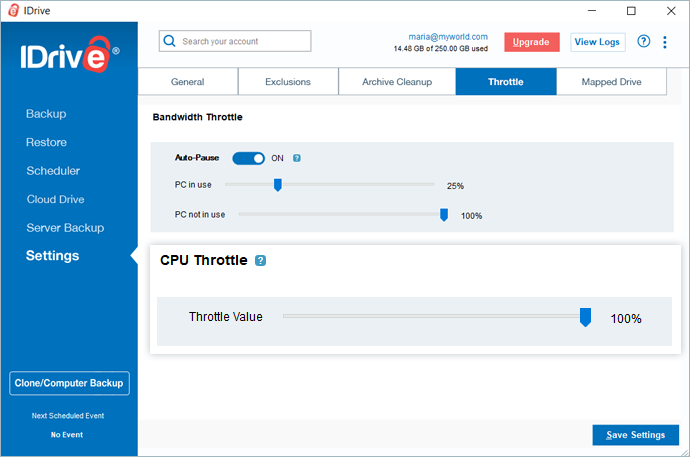
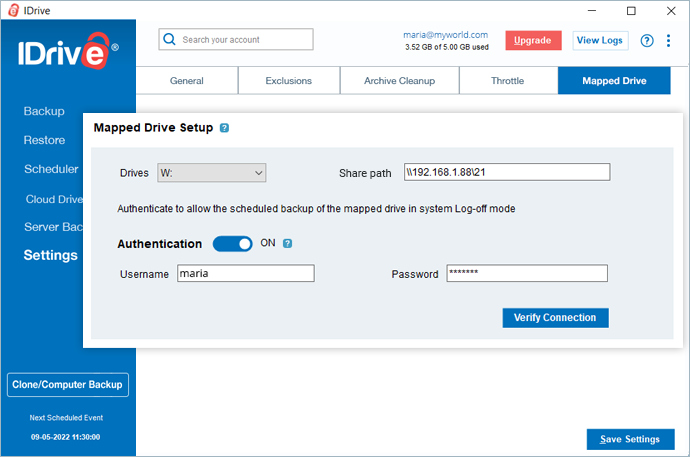
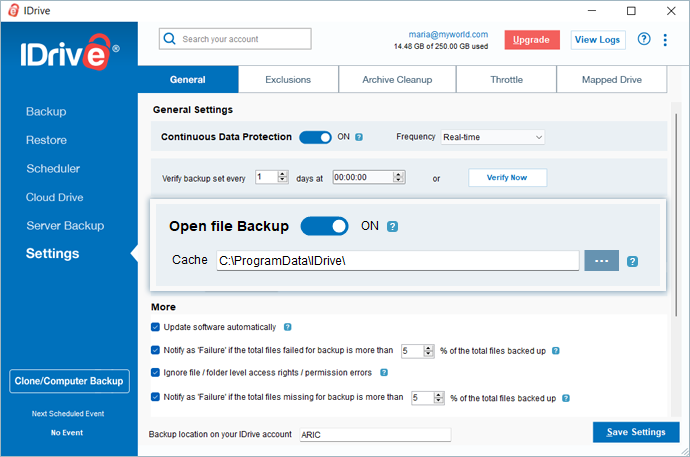
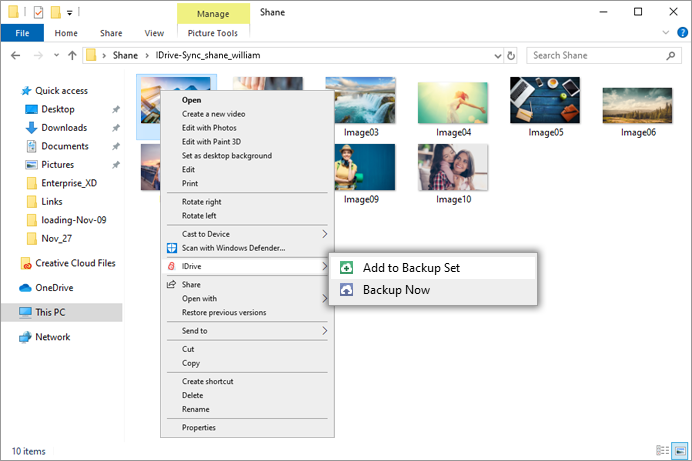
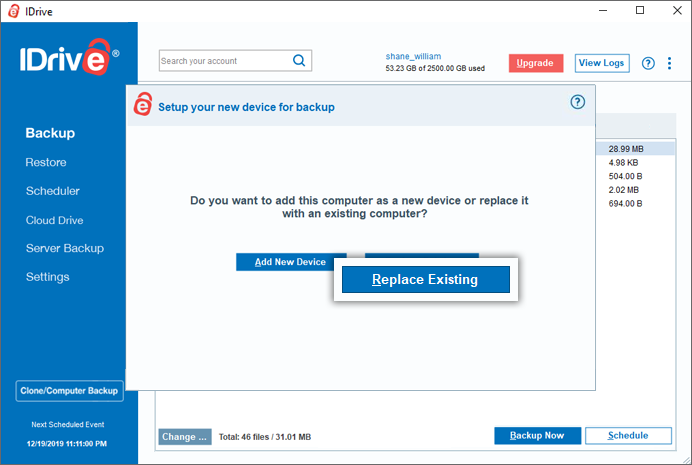
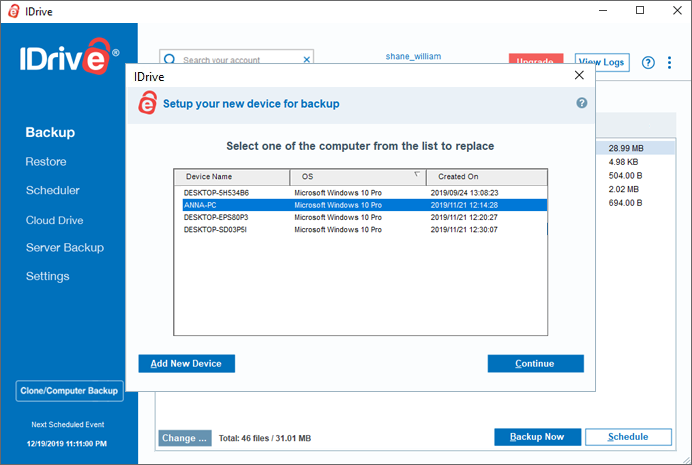
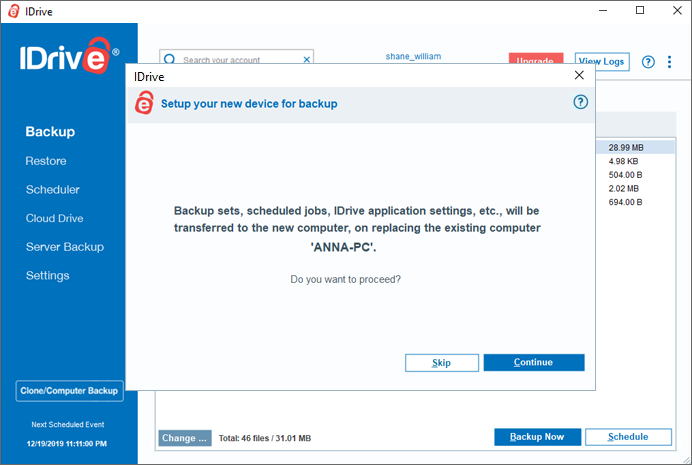
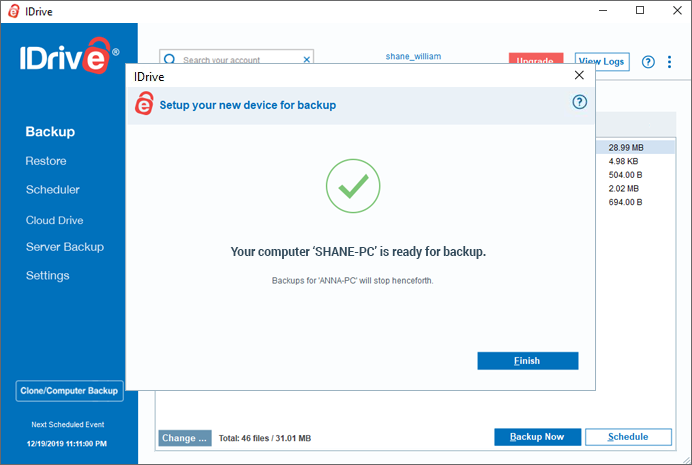
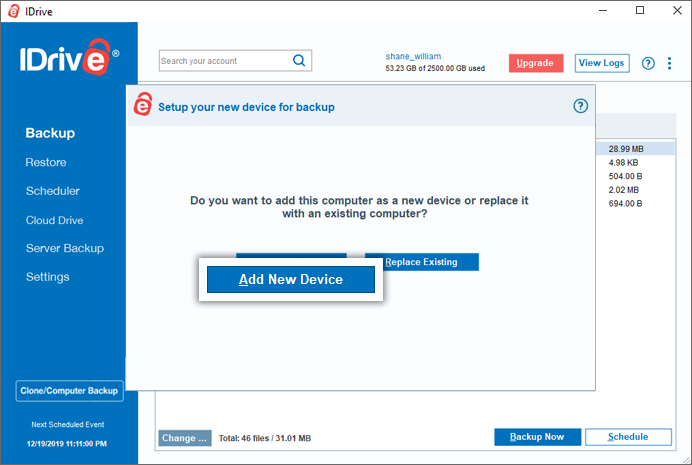
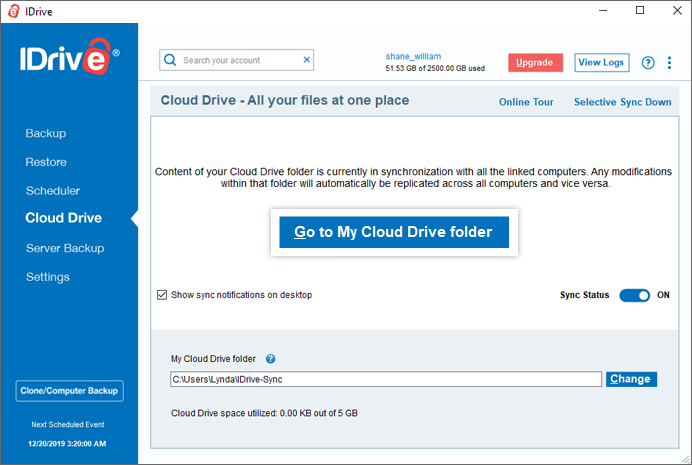
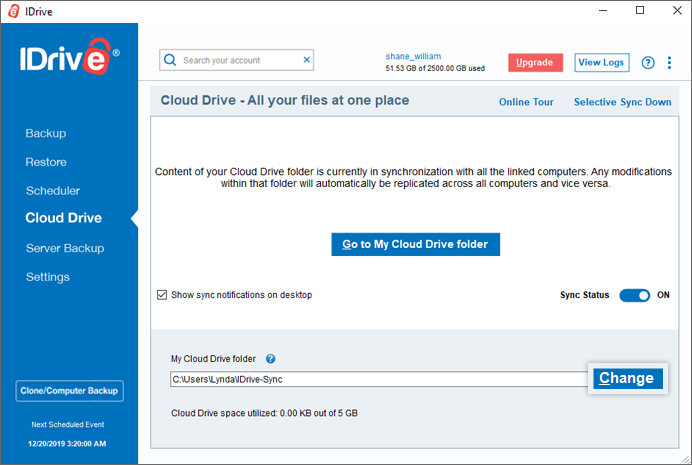
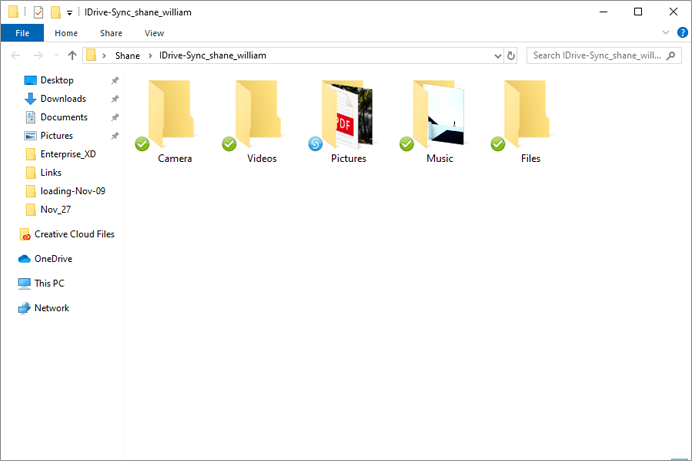
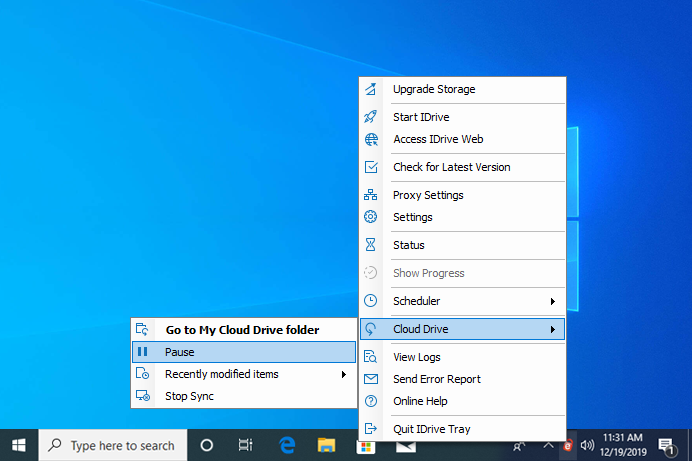
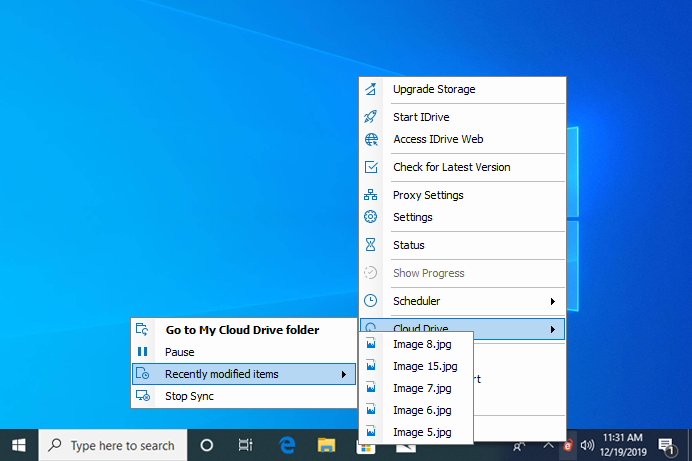
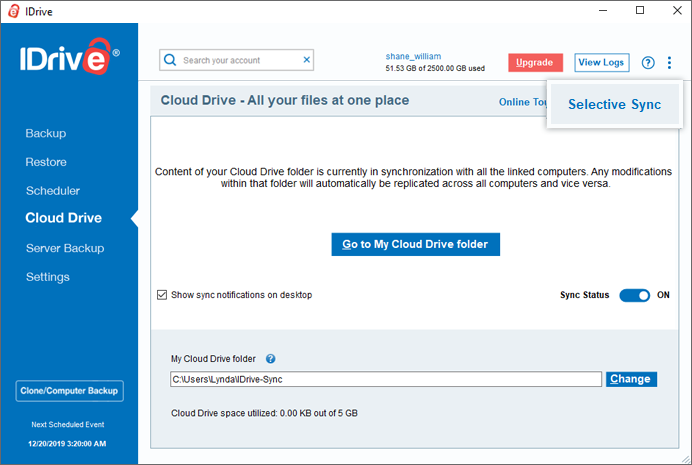
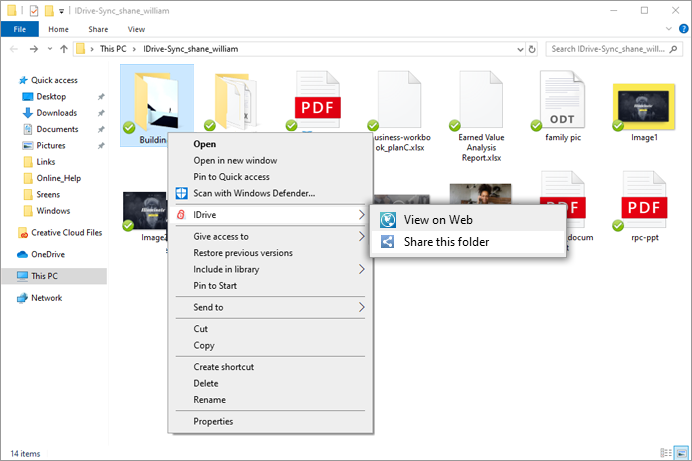
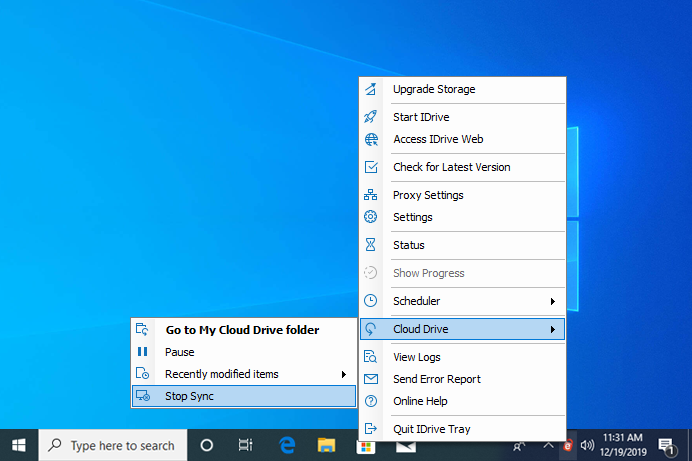
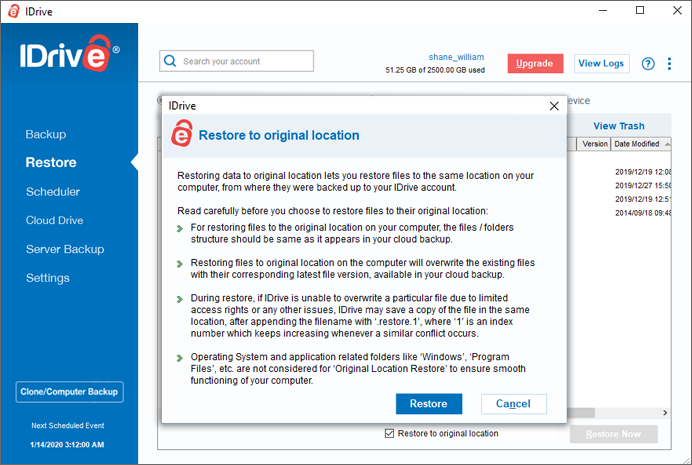
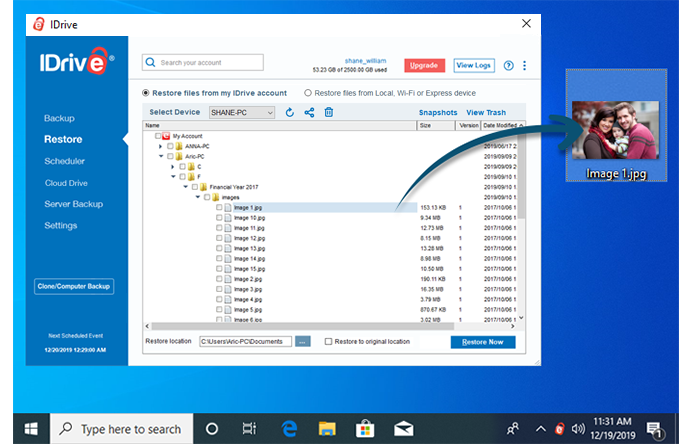
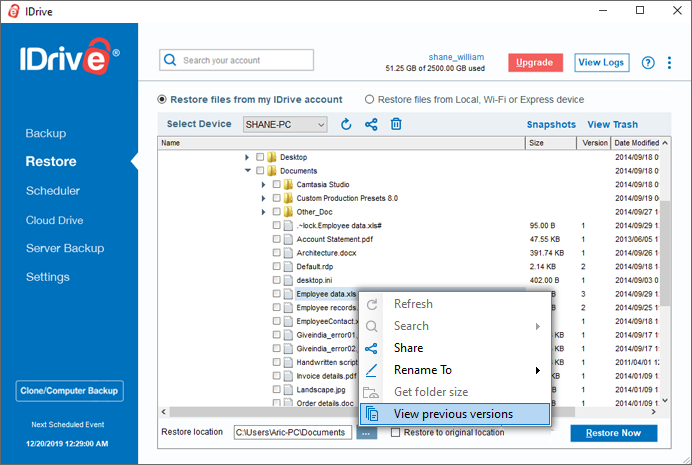
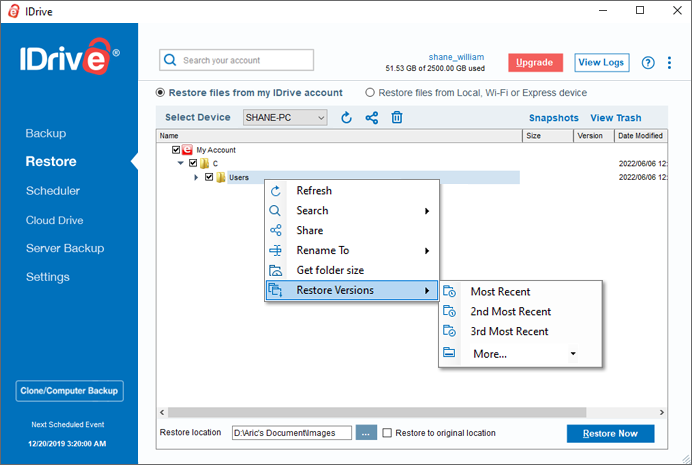
 .
.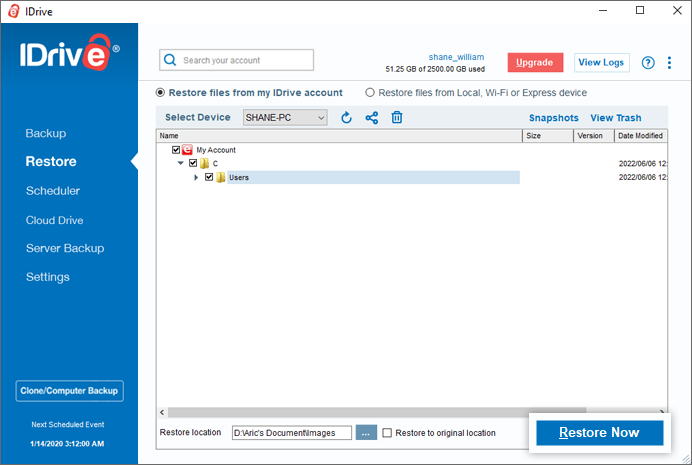
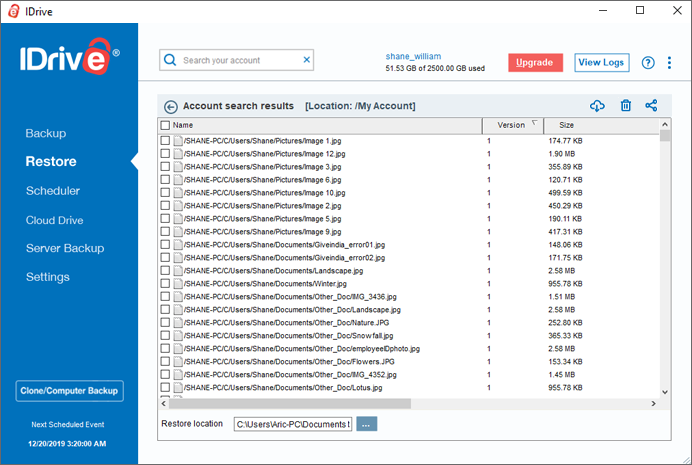
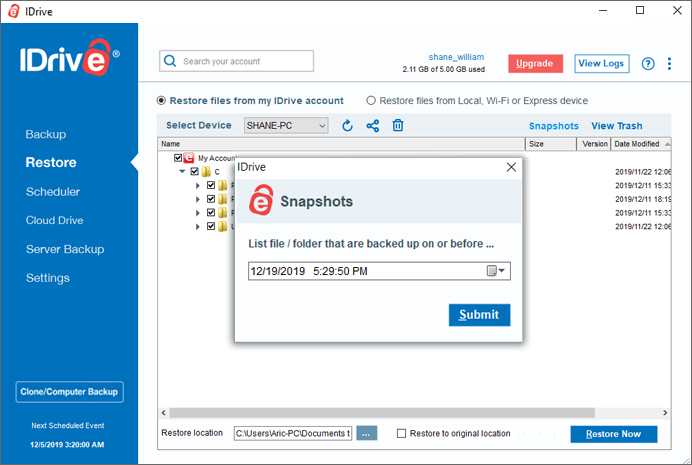
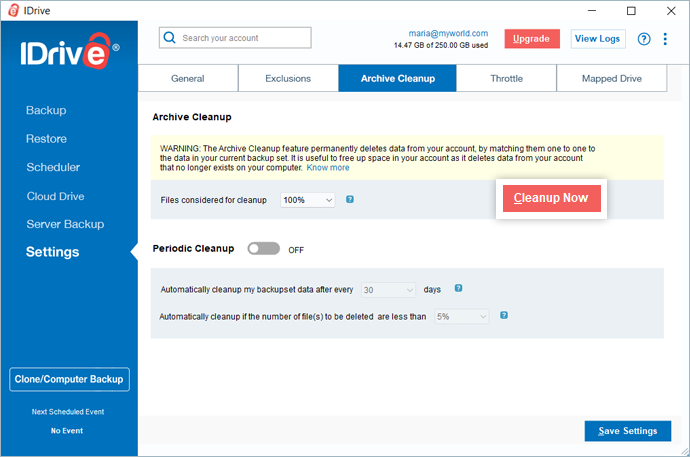
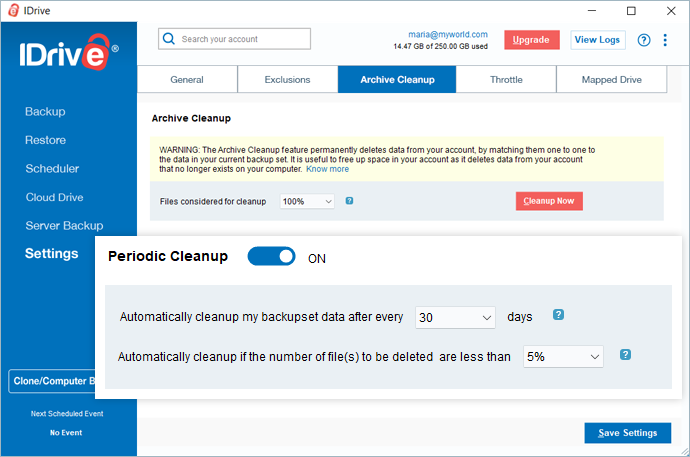
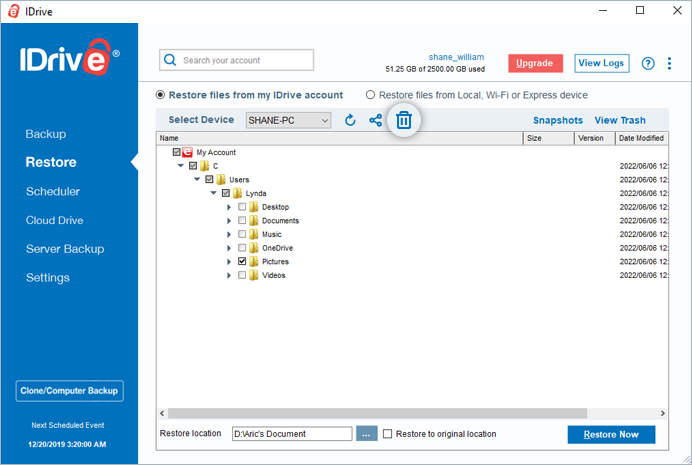

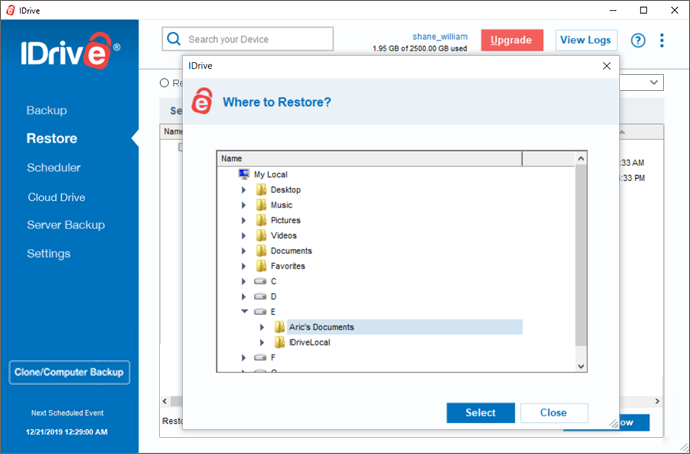
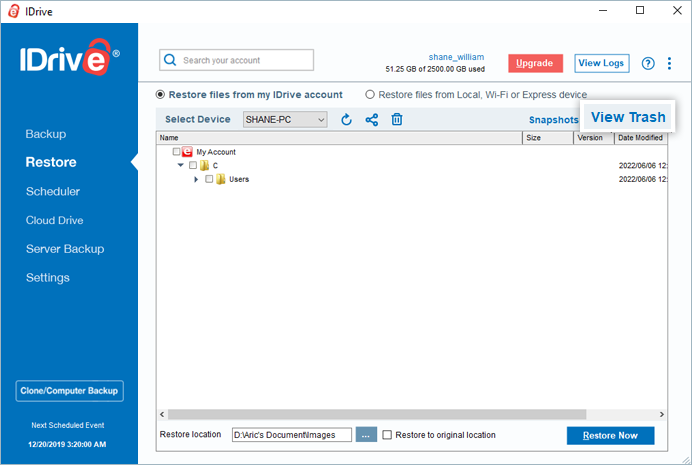
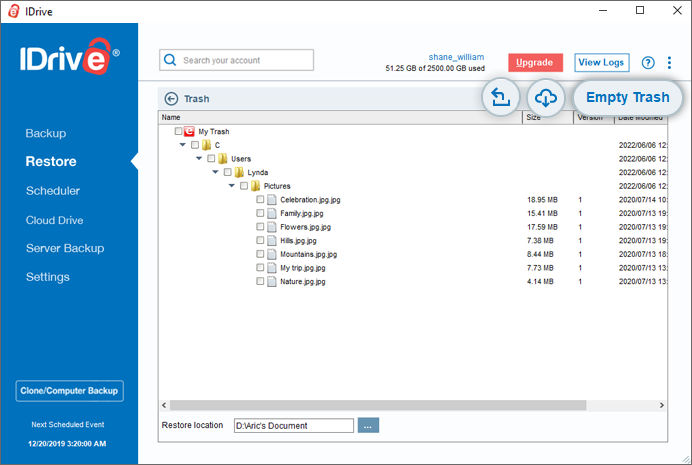
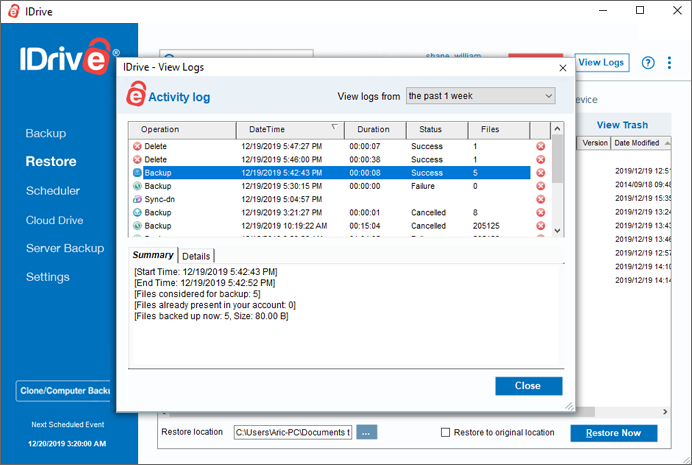
 . Alternatively, right-click on the files / folders you wish to share and select 'Share' from the drop-down.
. Alternatively, right-click on the files / folders you wish to share and select 'Share' from the drop-down.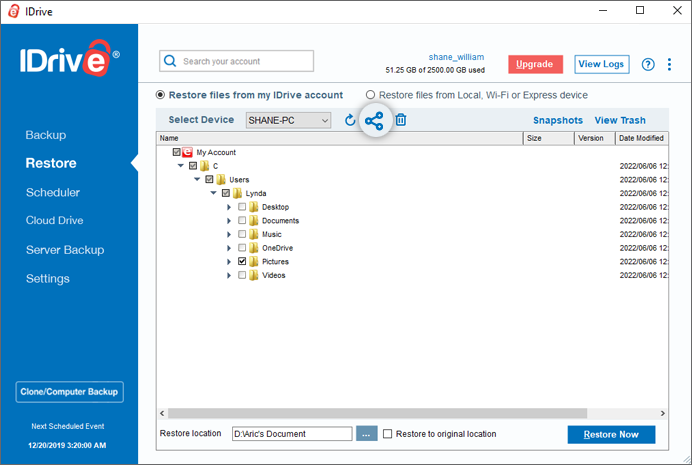
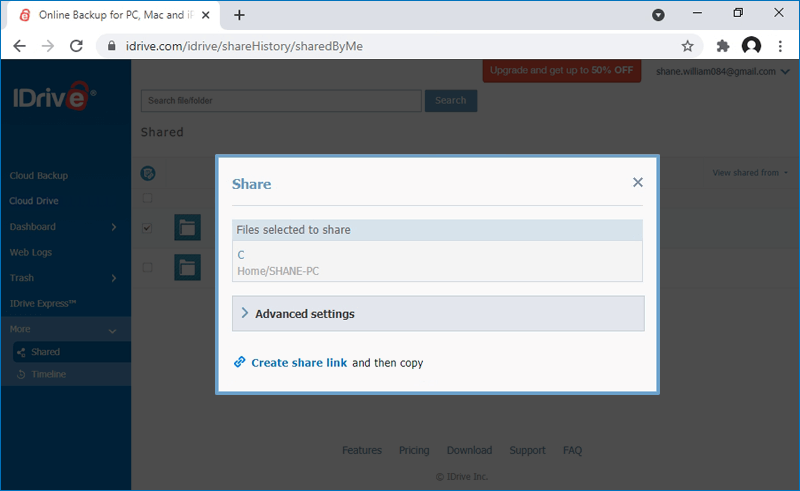
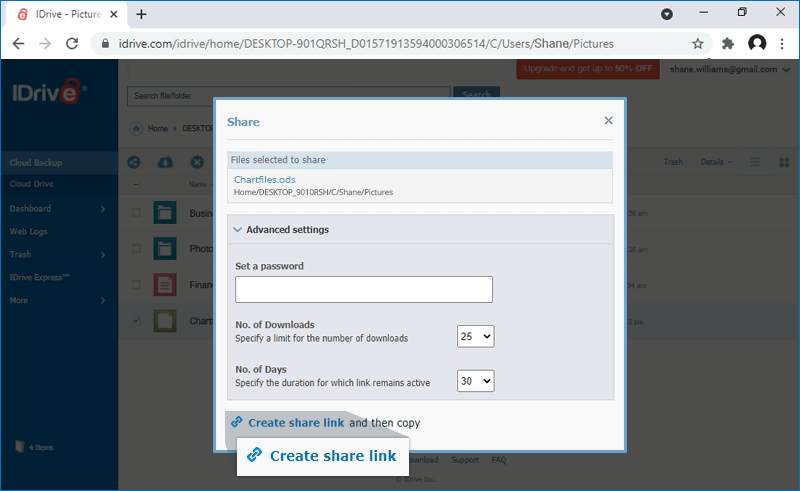
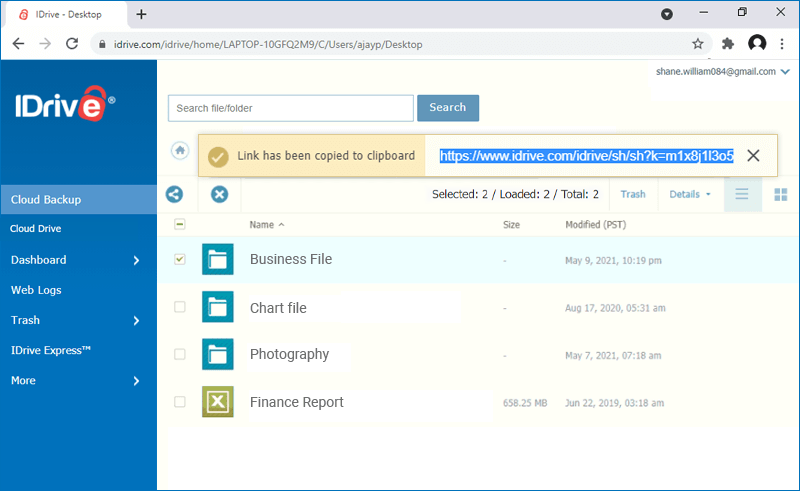

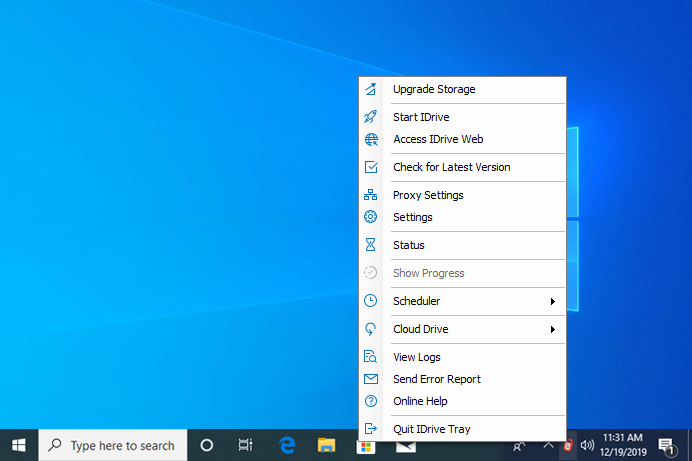
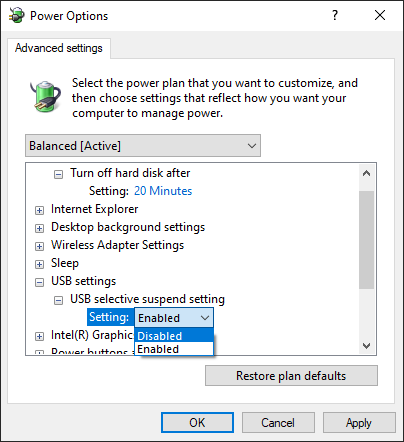
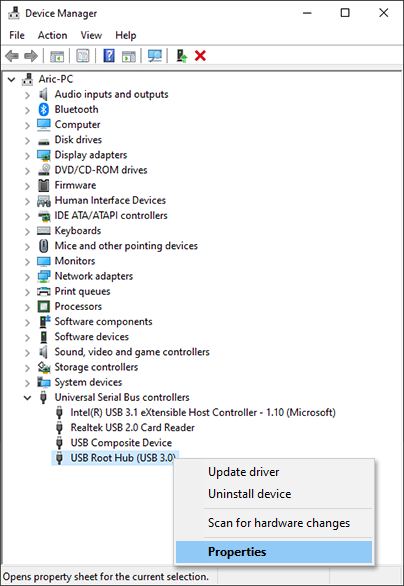
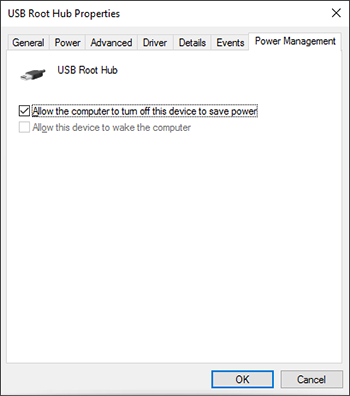
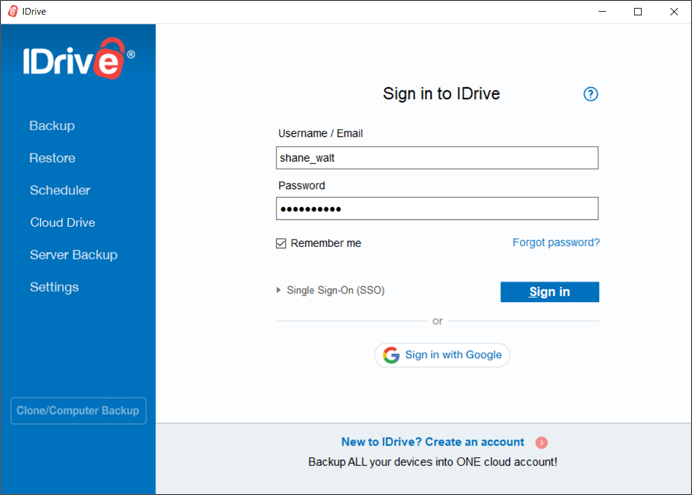
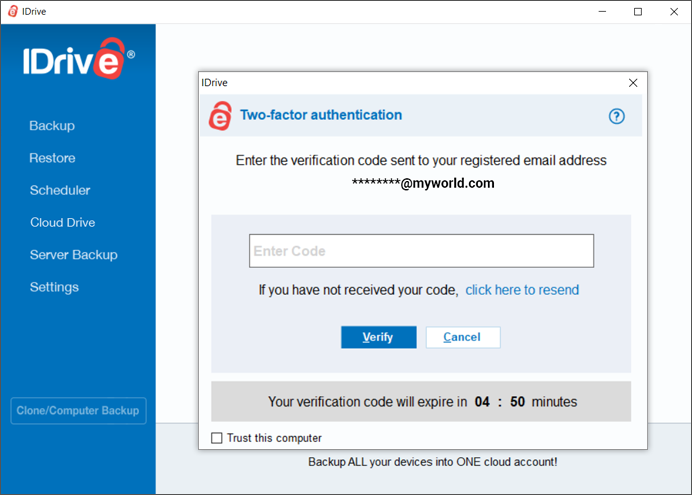
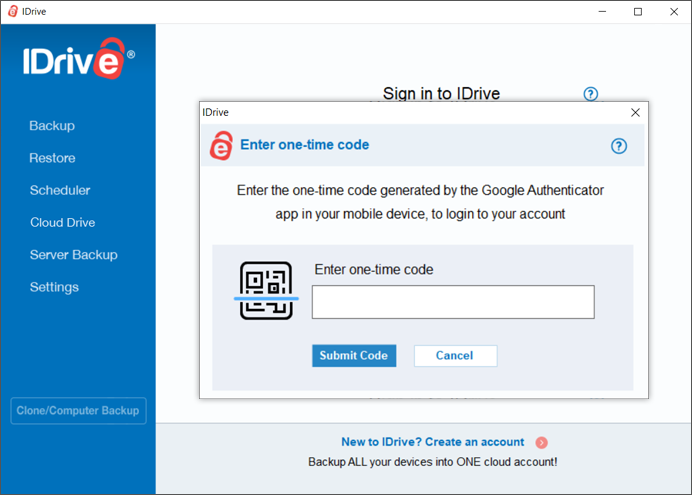
0 Response to "Idrive Continue Backup After Restart or Pause"
Post a Comment